J'ai besoin d'... installer Coder sur K3s
- Mise en place du cluster Kubernetes via K3s
- Déploiement de Coder
- Mise en place du certificat LetsEncryp et du Reverse Proxy NGINX
- Démarrage de Coder
- Conclusion
Ce billet se propose de décrire le déploiement de Coder sur un cluster Kubernetes via la distribution K3s. Coder est une plateforme d’environnement de développement en ligne en proposant la possibilité d’éditer son code directement depuis un navigateur. L’ensemble des outils de la chaîne de compilation est alors déporté sur le serveur. Coder permet donc de fournir un environnement de développement distant prêt à l’emploi et de réduire les problèmes d’installation et de configuration du poste de développeur dûs à l’hétérogénité des architectures et des logiciels manipulés.
Ce type de solution s’est multiplié depuis ces dernières années. On peut citer, sans être exhaustif, Gitpod, EclipseCHE, JupyterHub, GitHub Codespaces ou Codeanywhere. Ces produits fournissent des caractéristiques communes, mais on souvent des particularités qui peuvent les rendre séduisantes à l’heure du choix d’un produit.
Dans mon cas, je m’intéresse à déployer ce type de solution au niveau de l’établissement où je travaille tant sur les aspects recherche qu’enseignement. Plusieurs caractéristiques ne sont pas négociables comme l’auto-hébergement (self-hosted), la libération du code source, la présence d’une communauté, la facilité d’installation et la capacité de gérer de nombreux langages de programmation.
Une première expérimentation avait débuté par Gitpod. Malheureusement, le revirement sur l’abondon du support de l’auto-hébergement m’a contraint à abandonner ce produit. Par ailleurs, la mise en place de Gitpod était loin d’être facile et je peux comprendre ce revirement puisque comme il est expliqué sur le blog, il y avait de nombreux soucis dûs à l’hétérogénéïté des distributions Kubernetes. Une deuxième solution a été JupyterHub qui était assez facile d’installation, mais limitée au langage Python. Dans une troisième expérimentation, je me suis donc intéressé à Coder et je propose dans ce billet une explication sur son déploiement dans un cluster Kubernetes.
Du point de vue technique, Coder permet la création et la gestion des espaces de travail Workspaces des développeurs en s’appuyant sur Terraform pour l’approvisionnement. Par exemple, via Terraform, vous allez pouvoir préciser que vous souhaitez utiliser une image Docker qui contient les outils pour compiler du Java et que vous souhaitez installer une version VIM ultra vitaminée. Les ressources seront également précisées comme par exemple la mémoire ou la capacité de stockage des espaces de travail.
Au niveau des prérequis matériels et logiciels voici une liste pour reproduire cette installation :
- un nom de domaine : coder.mondomaine.com ;
- un certificat : LetsEncrypt (root et wildcard) ;
- trois machines virtuelles propulsées par XCP-NG : Os Linux Ubuntu, serveur SSH, 4 cœurs CPU, 16 Go de mémoire et 300 Go de disque dur ;
- un Reverse Proxy : NGINX ou Apache HTTP Server ;
- des clients d’administration Kubernetes : kubectl, k9s et HELM.
Pour le Reverse Proxy (passe-plat), il sera externe au cluster Kubernetes et il aura à la charge la gestion du HTTPS et distribuera les requêtes vers le cluster en HTTP. La configuration du DNS pointera vers une des machines virtuelles qui devra gérer le Reverse Proxy et un nœud du cluster Kubernetes. Cette contrainte est imposée par les règles de déploiement d’application de mon établissement.
Toutes les commandes en dehors des machines virtuelles ont été réalisées depuis un ordinateur macOS version Ventura.
Mise en place du cluster Kubernetes via K3s
Cette section s’intéresse à la création d’un cluster Kubernetes à partir de la distribution légère K3s. Comme cela a été présenté en introduction, ce cluster Kubernetes sera hébergé sur trois machines virtuelles qui disposent chacune des mêmes ressources à savoir 4 coeurs CPU, 16 Go de mémoire et 300 Go de disque dur. L’identification réseau des machines virtuelles (IPv4 et nom dans le domaine) est décrite ci-dessous :
- 210.105.201.226 : k8s226
- 210.105.201.227 : k8s227
- 210.105.201.234 : k8s234
La machine virtuelle nommée k8s226 sera considérée comme étant le nœud serveur et hébergera le service Reverse Proxy comme justifié en introduction. Les machines virtuelles nommées k8s227 et k8s234 seront considérées comme nœud de travail.
- Ouvrir une connexion SSH vers
k8s226et saisir la commande suivante pour exécuter le script d’installation de K3s.
1
$ curl -sfL https://get.k3s.io | sh -
Le nœud maître étant installé, veuillez récupérer le jeton (TOKEN) d’identification et l’adresse IP du cluster Kubernetes depuis le fichier /var/lib/rancher/k3s/server/node-token. Ces informations nous serviront pour ajouter des nœuds de travail au cluster (actuellement composé d’un seul nœud).
- Exécuter la ligne de commande pour récupérer le jeton d’identification du nœud serveur.
1
2
$ sudo cat /var/lib/rancher/k3s/server/node-token
K20545dbddda0f19bf1c9ac794546d200cdc4ede3fe9ad82d5e560ad0748cc28fd4::server:17a174d18d4fd82c0f99b687bd9aabcd
Conserver le contenu de ce TOKEN pour la suite de l’installation.
- Ouvrir une connexion SSH vers
k8s227et saisir la commande pour exécuter le même script d’installation afin d’ajouter un premier nœud de travail au cluster Kubernetes.
1
2
$ export mynodetoken=K20545dbddda0f19bf1c9ac794546d200cdc4ede3fe9ad82d5e560ad0748cc28fd4::server:17a174d18d4fd82c0f99b687bd9aabcd
$ curl -sfL https://get.k3s.io | K3S_URL=https://210.105.201.226:6443 K3S_TOKEN=$mynodetoken sh -
- Ouvrir une connexion SSH vers
k8s234et saisir la commande pour exécuter le même script d’installation afin d’ajouter un second nœud de travail au cluster Kubernetes.
1
2
$ export mynodetoken=K20545dbddda0f19bf1c9ac794546d200cdc4ede3fe9ad82d5e560ad0748cc28fd4::server:17a174d18d4fd82c0f99b687bd9aabcd
$ curl -sfL https://get.k3s.io | K3S_URL=https://210.105.201.226:6443 K3S_TOKEN=$mynodetoken sh -
Le cluster Kubernetes est désormais installé. Afin que nous puissions accéder au cluster, nous devons récupérer un fichier d’accès qui contiendra des informations comme les autorisations pour les outils clients. Ce fichier d’accès permet de communiquer avec le composant API Server d’un cluster Kubernetes.
- Depuis votre machine de travail, exécuter la ligne de commande suivante pour récupérer ce fichier d’accès.
1
$ scp 210.105.201.226:/etc/rancher/k3s/k3s.yaml .
- Exécuter la ligne de commande ci-dessous pour modifier le contenu du fichier afin de préciser l’IP du nœud serveur.
1
$ sed -i '' "s/127.0.0.1/210.105.201.226/" k3s.yaml
- Tester le fonctionnement du cluster Kubernetes via la ligne de commande suivante.
1
2
3
4
5
6
$ export KUBECONFIG=$PWD/k3s.yaml
$ kubectl get nodes
NAME STATUS ROLES AGE VERSION
k8s226 Ready control-plane,master 21d v1.25.6+k3s1
k8s227 Ready <none> 21d v1.25.6+k3s1
k8s234 Ready <none> 21d v1.25.6+k3s1
Comme vous pouvez le constater, les trois nœuds sont opérationnels.
- Vérifier également le bon fonctionnement du cluster Kubernetes via l’outil k9s.
1
2
$ export KUBECONFIG=$PWD/k3s.yaml # Pas obligatoire si vous l'avez déjà fait auparavant.
$ k9s
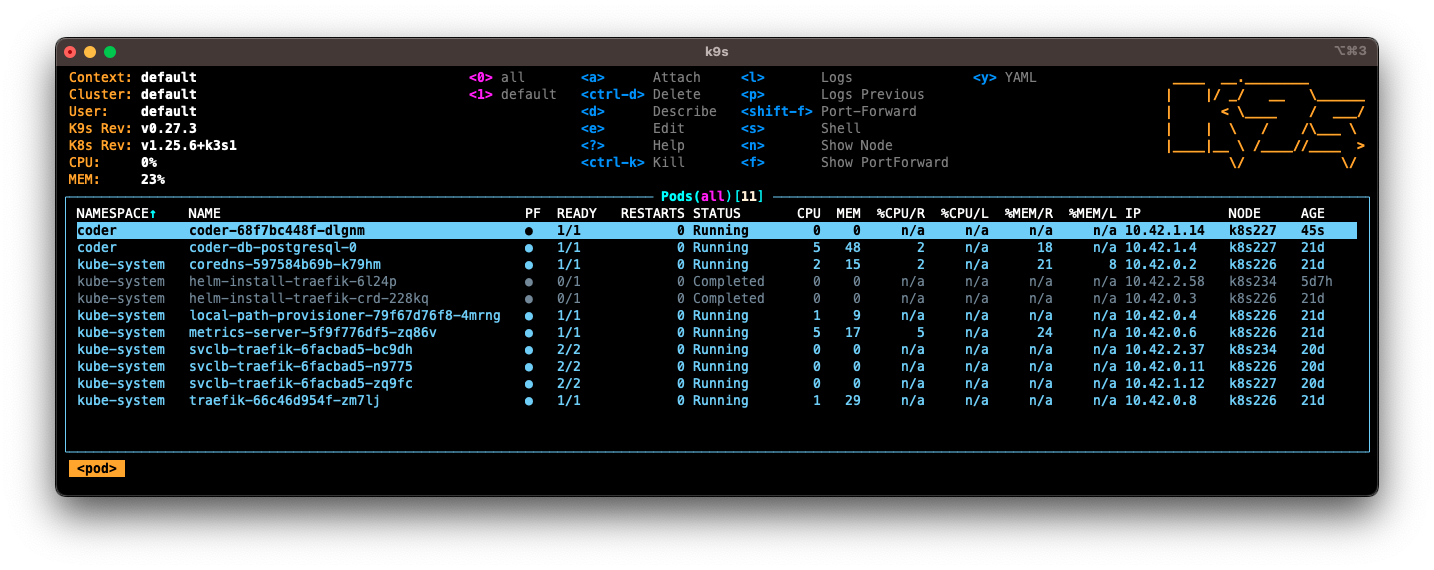
La mise en place du cluster Kubernetes via la distribution K3s est désormais terminée, nous allons pouvoir déployer Coder.
Déploiement de Coder
Le déploiement de Coder va consister à déployer une base de données PostgreSQL et l’application Coder. Le déploiement se fera par l’intermédiaire du gestionnaire de package Kubernetes Helm.
- Créer un namespace pour Coder.
1
2
$ kubectl create namespace coder
namespace/coder created
Nous allons tout d’abord nous intéresser au déploiement de la base de données PostgreSQL en se basant sur un package fourni par Bitnami.
- Ajouter le dépôt de package Kubernetes Bitnami à la liste des dépôts disponibles sur votre poste local.
1
2
$ helm repo add bitnami https://charts.bitnami.com/bitnami
"bitnami" has been added to your repositories
- Lister les dépôts de package Kubernetes Helm.
1
2
3
$ helm repo list
NAME URL
bitnami https://charts.bitnami.com/bitnami
- Déployer le package Kubernetes
bitnami/postgresqlen précisant lenamespace, l’utilisateur, le mot de passe, le nom de la base de données et la capacité de stockage.
1
2
3
4
5
6
7
8
9
10
11
12
13
14
15
16
17
18
19
20
21
22
23
24
25
26
27
28
29
30
31
32
33
34
35
36
37
38
39
40
41
42
43
$ helm install coder-db bitnami/postgresql \
--namespace coder \
--set auth.username=coder \
--set auth.password=coder \
--set auth.database=coder \
--set persistence.size=10Gi
NAME: coder-db
LAST DEPLOYED: Wed Feb 31 09:53:58 2666
NAMESPACE: coder
STATUS: deployed
REVISION: 1
TEST SUITE: None
NOTES:
CHART NAME: postgresql
CHART VERSION: 11.1.28
APP VERSION: 14.2.0
** Please be patient while the chart is being deployed **
PostgreSQL can be accessed via port 5432 on the following DNS names from within your cluster:
coder-db-postgresql.coder.svc.cluster.local - Read/Write connection
To get the password for "postgres" run:
export POSTGRES_ADMIN_PASSWORD=$(kubectl get secret --namespace coder coder-db-postgresql -o jsonpath="{.data.postgres-password}" | base64 --decode)
To get the password for "coder" run:
export POSTGRES_PASSWORD=$(kubectl get secret --namespace coder coder-db-postgresql -o jsonpath="{.data.password}" | base64 --decode)
To connect to your database run the following command:
kubectl run coder-db-postgresql-client --rm --tty -i --restart='Never' --namespace coder --image docker.io/bitnami/postgresql:14.2.0-debian-10-r88 --env="PGPASSWORD=$POSTGRES_PASSWORD" \
--command -- psql --host coder-db-postgresql -U coder -d coder -p 5432
> NOTE: If you access the container using bash, make sure that you execute "/opt/bitnami/scripts/entrypoint.sh /bin/bash" in order to avoid the error "psql: local user with ID 1001} does not exist"
To connect to your database from outside the cluster execute the following commands:
kubectl port-forward --namespace coder svc/coder-db-postgresql 5432:5432 &
PGPASSWORD="$POSTGRES_PASSWORD" psql --host 127.0.0.1 -U coder -d coder -p 5432
Comme vous pouvez le constater, un ensemble de commande sont disponibles pour se connecter à la base de données coder. Nous y reviendrons une fois que Coder sera en fonctionnement.
- Vérifier que le Pod associé à la base de données PostgreSQL a été créé.
1
2
3
$ kubectl get pods --namespace coder
NAME READY STATUS RESTARTS AGE
coder-db-postgresql-0 1/1 Running 0 22d
- Créer un secret à partir de l’URL de la base de données. Ce secret identifié par la clé
coder-db-urlsera utilisé parcoderpour localiser la base de données PostgreSQL.
1
$ kubectl create secret generic coder-db-url -n coder --from-literal=url="postgres://coder:coder@coder-db-postgresql.coder.svc.cluster.local:5432/coder?sslmode=disable"
- Ajouter le dépôt de package Kubernetes Coder à la liste des dépôts disponibles sur votre poste local.
1
2
$ helm repo add coder-v2 https://helm.coder.com/v2
"coder-v2" has been added to your repositories
- Lister les dépôts de package Kubernetes Helm.
1
2
3
4
$ helm repo list
NAME URL
bitnami https://charts.bitnami.com/bitnami
coder-v2 https://helm.coder.com/v2
Le déploiement de Coder s’appuie sur un fichier de configuration au format YAML pour préciser des paramètres intrinsèques de l’application, mais aussi des paramètres de déploiement sur Kubernetes (service, ingress, etc.).
- Créer un fichier values.yaml et copier le contenu ci-dessous. Le commentaire
# TODOindique où vous devez changer le code pour faire correspondre à votre configuration.
1
2
3
4
5
6
7
8
9
10
11
12
13
14
15
16
17
18
19
20
21
22
23
24
25
26
27
28
29
30
31
32
33
34
35
coder:
env:
- name: CODER_PG_CONNECTION_URL
valueFrom:
secretKeyRef:
name: coder-db-url
key: url
- name: CODER_ACCESS_URL
# TODO
value: "https://coder.mondomaine.com"
- name: CODER_WILDCARD_ACCESS_URL
# TODO
value: "*.coder.mondomaine.com"
service:
enable: true
type: ClusterIP
sessionAffinity: ClientIP
externalTrafficPolicy: Cluster
loadBalancerIP: ""
annotations: {}
ingress:
enable: true
className: ""
# TODO
host: "coder.mondomaine.com"
# TODO
wildcardHost: "*.coder.mondomaine.com"
annotations: {}
tls:
enable: false
secretNames: ""
wildcardSecretName: ""
Dans la configuration proposée ci-dessous, la clé service présice que l’accès au Pod de Coder se fera par un service de type ClusterIP. Par ailleurs, l’accès à ce service se fera par un Ingress qui a été activé (enable: true). Pour rappel, un Ingress permet de définir des règles pour relier une URL à un objet de type service. Dans cette configuration tout ce qui arrivera vers coder.mondomaine.com sera envoyé vers le service défini précédemment.
- Déployer le package Kubernetes
coder-v2/coderen précisant lenamespaceet le fichier de configuration values.yaml.
1
2
$ helm install coder coder-v2/coder --namespace coder --values values.yaml
...
- Vérifier que tous les Pods ont été créés en exécuant la ligne de commande suivante.
1
2
3
4
$ kubectl get pods --namespace coder
NAME READY STATUS RESTARTS AGE
coder-db-postgresql-0 1/1 Running 0 22d
coder-59c6bc9c77-6f2wj 1/1 Running 0 9m47s
À cette étape, Coder a été déployée, mais ne pourra répondre aux requêtes HTTPS (443) de manière sécurisée car aucun certificat SSL n’a été configuré. Nous allons expliquer dans la section suivante comment mettre en place un Reverse Proxy externe au cluster Kubernetes pour répondre aux sollications des requêtes HTTPS (443) avec un certificat SSL fourni par LetsEncrypt.
Mise en place du certificat LetsEncryp et du Reverse Proxy NGINX
La mise en place d’un Reverse Proxy en amont du cluster Kubernetes oblige à changer les ports d’écoute du Reverse Proxy utilisé par K3s. En effet, les ports 80 et 443 ne seront plus écoutés par le cluster Kubernetes, mais par le Reverse Proxy que nous allons mettre en place et qui redirigera vers le cluster. Pour information, le Reverse Proxy fourni par K3s est Traefik.
- Depuis le nœud serveur
k8s226, créer le fichier /var/lib/rancher/k3s/server/manifests/traefik-config.yaml et ajouter le contenu ci-dessous.
1
2
3
4
5
6
7
8
9
10
11
kind: HelmChartConfig
metadata:
name: traefik
namespace: kube-system
spec:
valuesContent: |-
ports:
web:
exposedPort: 8080
websecure:
exposedPort: 8443
Dans cette configuration les ports 80 et 443 ont été remplacés respectivement par 8080 et 8443.
- Toujours depuis le nœud serveur
k8s226, appliquer la configuration via la ligne de commande ci-dessous.
1
$ kubectl apply -f /var/lib/rancher/k3s/server/manifests/traefik-config.yaml
Nous allons maintenant créer le certificat LetsEncrypt pour le domaine coder.mondomaine.com. Nous utiliserons l’outil certbot en mode manuel avec un défi de type DNS (moyen pour LetsEncrypt d’identifier que je suis le propriétaire de ce domaine et que le domaine coder.mondomaine.com pointe vers l’adresse IP : 210.105.201.226).
- Installer certbot.
1
2
$ sudo apt-get update
$ sudo apt-get install certbot -y
- Créer le certificat.
1
2
$ sudo certbot certonly --agree-tos -m YOUR_EMAIL --manual --preferred-challenges=dns -d 'coder.mondomaine.com' -d '*.coder.mondomaine.com' -v
...
- Copier les fichiers relatifs au certificat (fullchain.pem et privkey.pem) dans un répertoire /ssl.
1
2
$ mkdir ~/ssl
$ cp /etc/letsencrypt/live/coder.mondomaine.com-0001/fullchain.pem privkey.pem /ssl
- Générer le fichier dhparams.pem qui contient les paramètres d’OpenSSL.
1
2
$ cd /ssl
$ openssl dhparam -out dhparams.pem 4096
À cette étape, le répertoire /ssl devra contenir les trois fichiers : dhparam.pem, fullchain.pem et privkey.pem. Nous occupons maintenant de la création d’une instance NGINX qui sera exécuté par l’intermédiaire de Docker. Pour la suite, nous supposons que Docker est installé sur le nœud serveur k8s226.
- Créer le fichier de configuration ~/conf/coder.conf avec le contenu suivant.
1
2
3
4
5
6
7
8
9
10
11
12
13
14
15
16
17
18
19
20
21
22
23
24
25
26
27
28
29
30
server {
listen 80;
listen [::]:80;
server_name *.coder.mondomaine.com;
return 301 https://$host$request_uri;
}
server {
listen 443 ssl;
server_name *.coder.mondomaine.com;
ssl_protocols TLSv1.2 TLSv1.3;
ssl_certificate /ssl/fullchain.pem;
ssl_certificate_key /ssl/privkey.pem;
ssl_dhparam /ssl/dhparam.pem;
ssl_ecdh_curve secp384r1;
ssl_prefer_server_ciphers on;
ssl_ciphers EECDH+AESGCM:EDH+AESGCM:AES256+EECDH:AES256+EDH;
access_log /var/log/nginx/coder/access.log;
error_log /var/log/nginx/coder/error.log;
location / {
proxy_pass http://210.105.201.226:8080/;
proxy_http_version 1.1;
proxy_set_header Upgrade $http_upgrade;
proxy_set_header Connection "Upgrade";
proxy_set_header Host $host;
}
}
Dans cette configuration, le Reverse Proxy redirigera toutes les requêtes de *.coder.mondomaine.com vers le cluster Kubernetes identifié par 210.105.201.226:8080.
- Créer le fichier ~/docker-compose.yaml avec le contenu suivant.
1
2
3
4
5
6
7
8
9
10
11
12
13
14
15
16
17
18
19
services:
nginx:
container_name: nginx
image: nginx:latest
volumes:
- ./conf:/etc/nginx/conf.d
- /ssl:/ssl
restart: always
ports:
- "80:80"
- "443:443"
networks:
- reverseproxynetwork
networks:
reverseproxynetwork:
name: reverseproxynetwork
external: true
- Démarrer les services définis dans le fichier docker-compose.yaml.
1
$ docker compose up -d
- Vérifier que le service nginx a correctement démarré.
1
2
3
$ docker compose up -d
NAME IMAGE COMMAND SERVICE CREATED STATUS PORTS
nginx nginx:latest "/docker-entrypoint.…" nginx 3 weeks ago Up 3 weeks 0.0.0.0:80->80/tcp, :::80->80/tcp, 0.0.0.0:443->443/tcp, :::443->443/tcp
À cette étape, l’installation de tous les serices est terminée, nous pouvons donc tester Coder.
Démarrage de Coder
Avant de faire nos premiers pas avec Coder, deux concepts sont à présenter : Template et Workspace. Un Template Coder décrit l’infrastructure d’exécution de l’environnement de développement distant. Il est décrit via le langage Terraform et permet de préciser les images Docker, les ressources, les volumes, etc. Un Workspace Coder est l’exécution d’un Template Coder et se matérialise dans un Pod Kubernetes. Il peut y avoir donc plusieurs Workspace pour un Template. Dans la suite de cette section, nous allons manipuler ces deux concepts.
L’accès à Coder se fait par l’URL : https://coder.mondomaine.com.
- Ouvrir un navigateur web et saisir l’adresse https://coder.mondomaine.com.
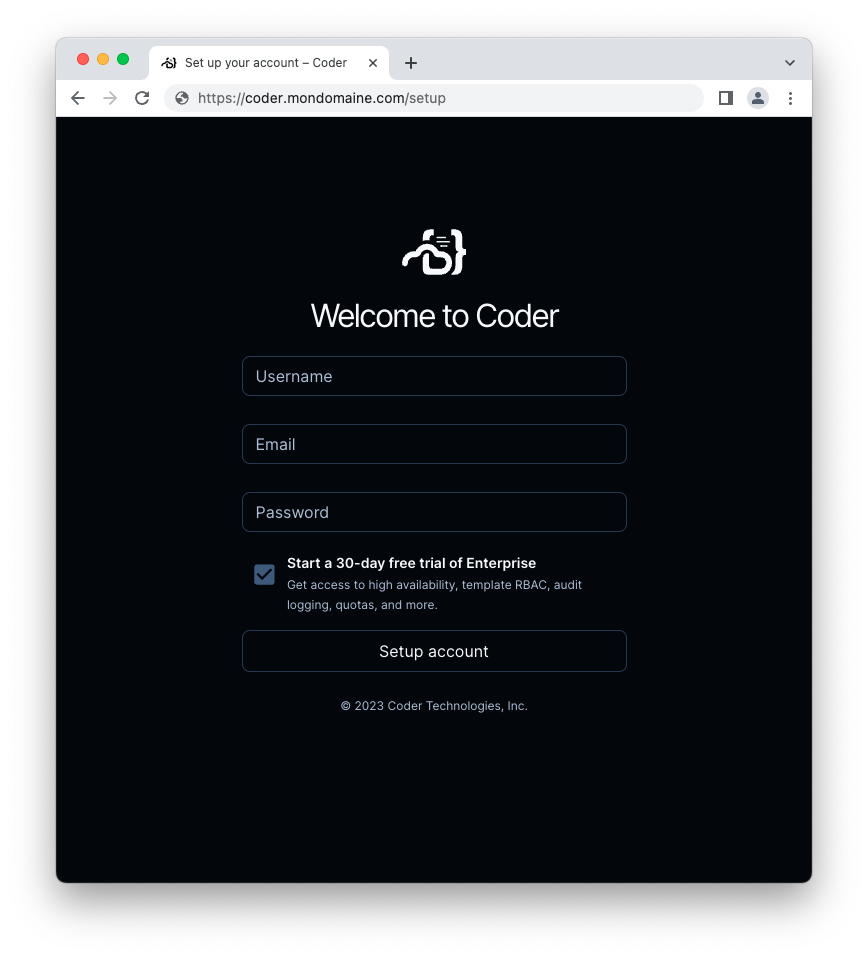
À la première connexion, un utilisateur doit être créé. Veuillez saisir, un nom d’utilisateur, un email et un mot de passe.
- Cliquer sur l’onglet Template et choisir le Template prédéfini
Develop in Kubernetes.
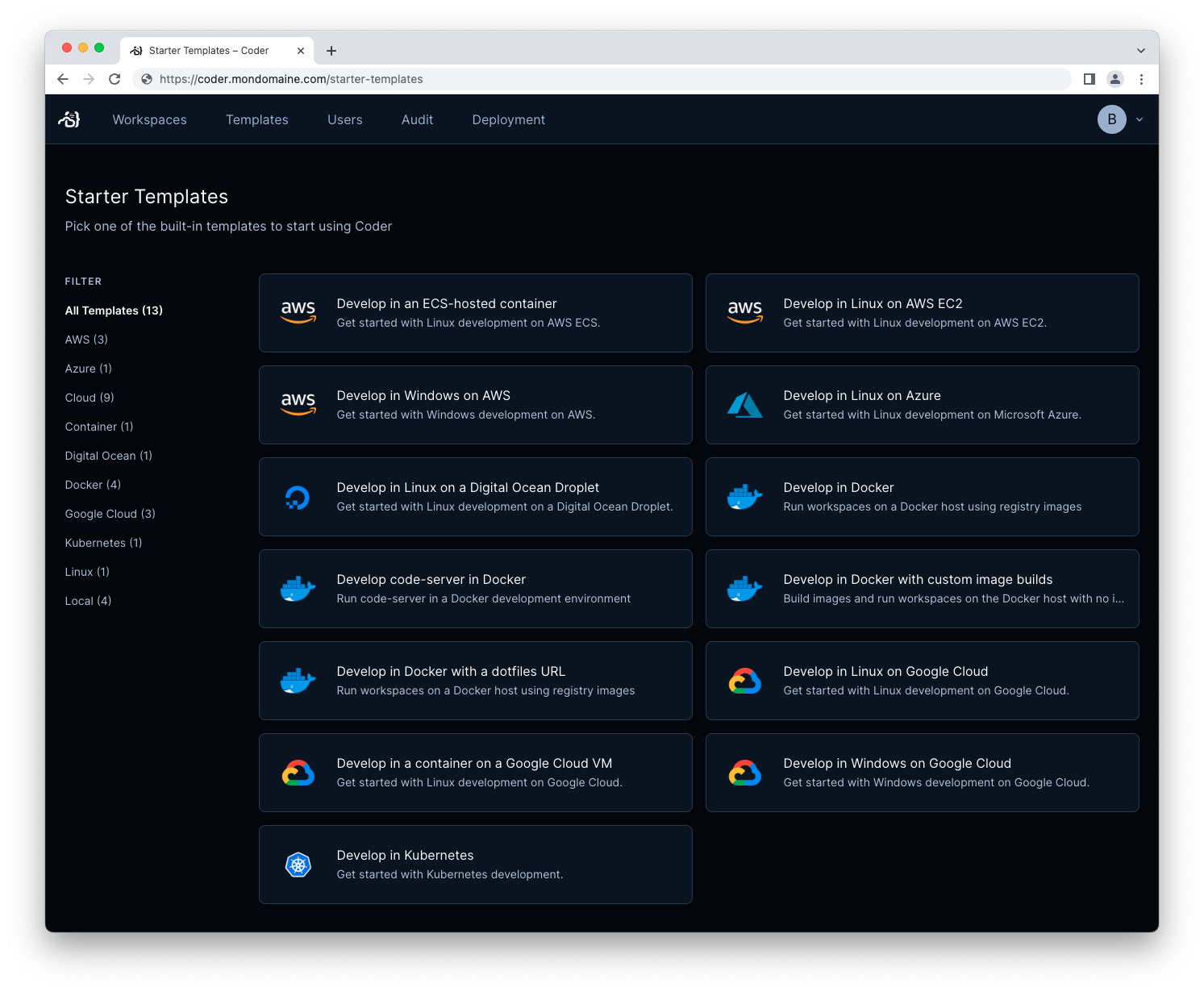
Il existe de nombreux Templates déjà existants dont les codes Terraform sont disponibles ici : https://github.com/coder/coder/tree/main/examples/templates.
- Visualiser les Templates qui ont été importés dans cette instance de Coder.
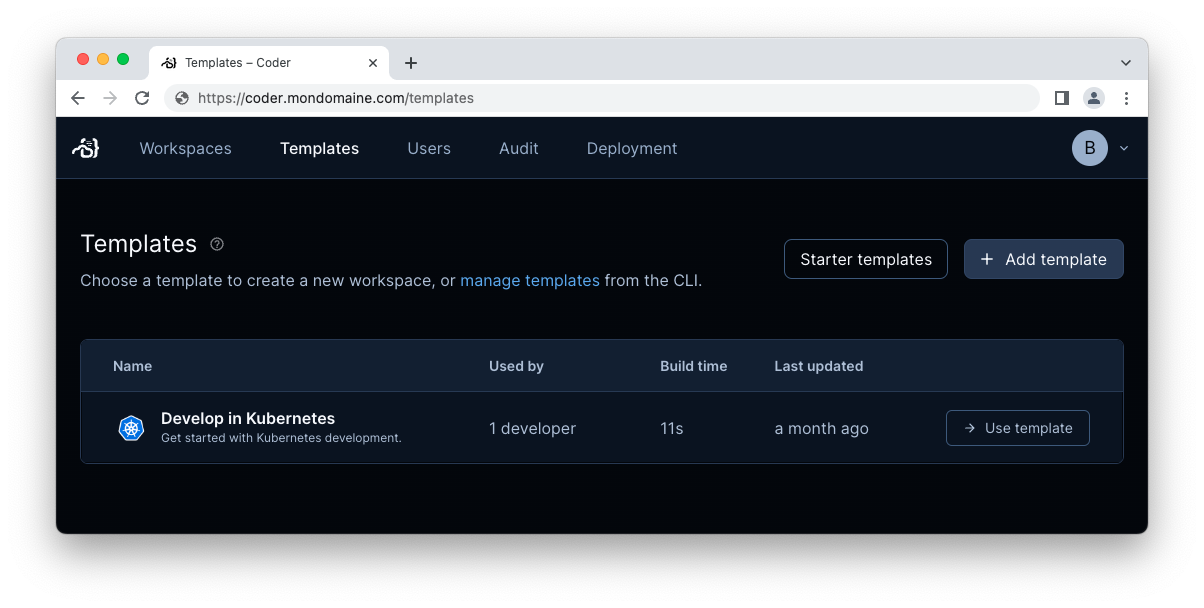
- Cliquer sur l’onglet Templates, sélectionner le Template « Develop in Kubernetes » puis éditer les champs de texte qui sont proposés (nom, propriétaire, etc.). La propriété
var.home_disk_sizeest issue de la description Terraform du Template. Il est donc possible de paramétrer la création de Workspace par l’intermédiaire de Terraform.
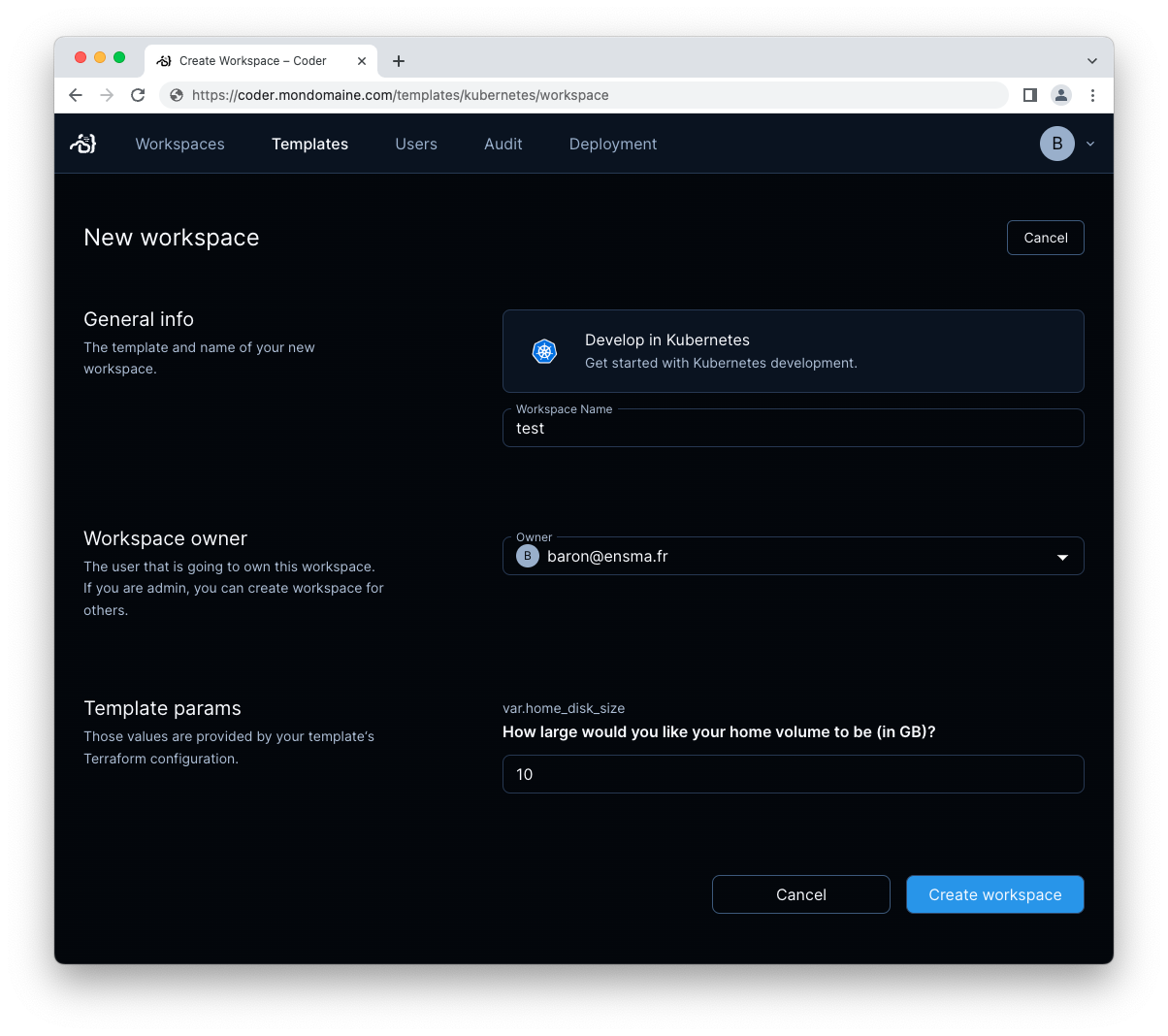
- Cliquer sur Create Workspace pour démarrer l’exécution du script Terraform.
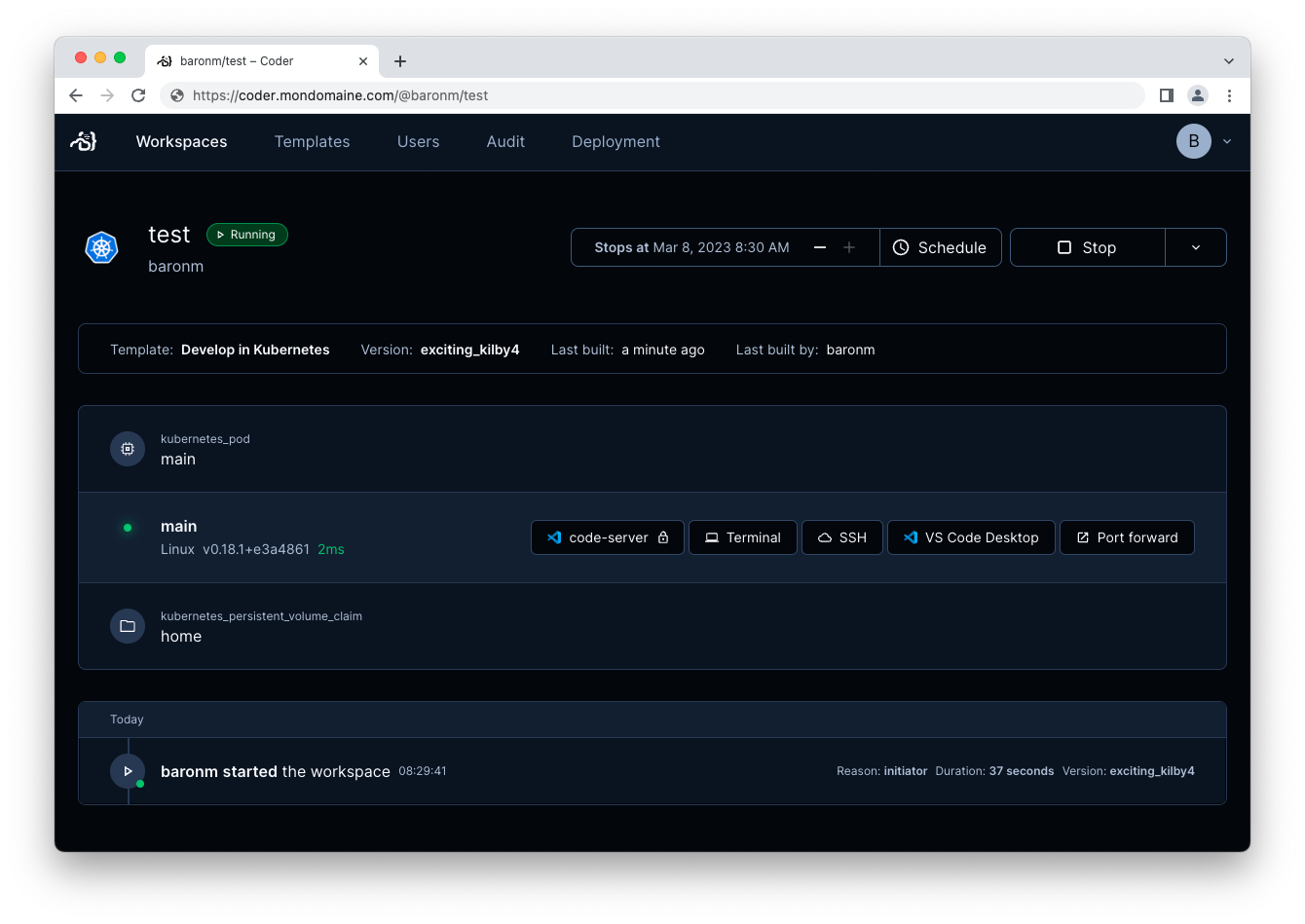
À la fin de la création du Workspace, un ensemble de fonctionnalités sont offertes :
- coder-server : instance de Visual Studio Code dans le navigateur ;
- Terminal : accès ligne de commande du Workspace depuis la navigateur ;
- SSH : accès SSH vers le Workspace depuis une console ;
- VS Code Desktop : accès vers le Workspace depuis un Visual Studio Code existant ;
- Port forward : configuration pour la redirection du port.
La création du Workspace basé sur le Template Develop in Kubernetes a créé un Pod intitulé coder-baronm-test. L’image de base Docker utilisée est codercom/enterprise-base:ubuntu (information présente dans le fichier de description du Template).
- Exécuter la ligne de commande suivante pour afficher la liste des Pods du namespace
coder.
1
2
3
4
5
$ kubectl get pods --namespace coder
NAME READY STATUS RESTARTS AGE
coder-db-postgresql-0 1/1 Running 0 26d
coder-59c6bc9c77-6f2wj 1/1 Running 0 3d23h
coder-baronm-test 1/1 Running 0 9h
Vous remarquerez la présence du Pod coder-baronm-test suite à la création du Workspace intitulé Test.
- Cliquer sur l’option coder-server.
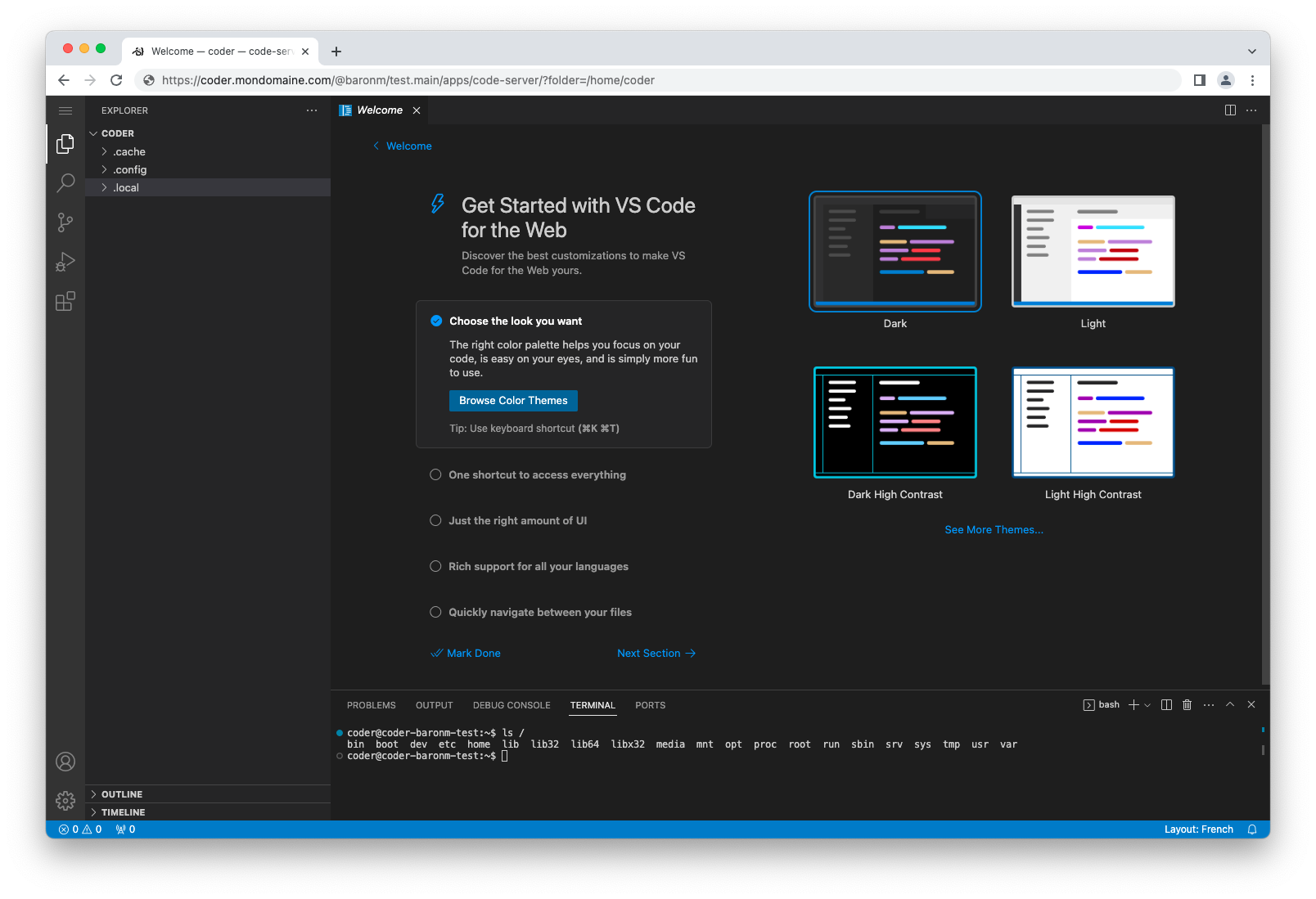
L’éditeur Visual Studio Code est disponible dans une nouvelle fenêtre du navigateur Web. Veuillez noter qu’il s’agit d’une application Progressive Web App (PWA), un raccourci sur le Dock de macOS peut être créé.
Conclusion
Ce billet a montré le déploiement de Coder sur un cluster Kubernetes via la distribution K3s. Il reste encore plein de chose à découvrir sur l’utilisation et la configuration de Coder.
Dans un prochain billet, j’expliquerai les points suivants :
Je suis Mickaël BARON Ingénieur de Recherche en Informatique à l'ISAE-ENSMA et membre du laboratoire LIAS le jour
Veilleur Technologique la nuit
#Java #Container #VueJS #Services #WebSemantic
Derniers articles et billets


Vous pouvez laisser un commentaire en répondant à ce Tweet.